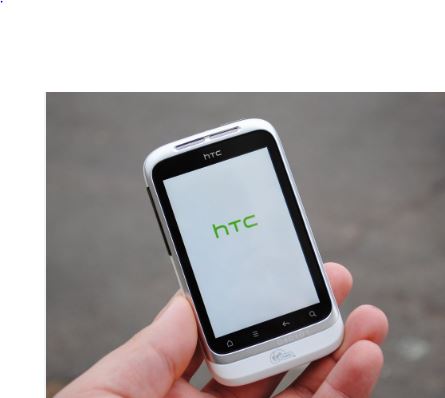Windows Media Player is a built-in media player for Windows and provides an online video streaming plugin for internet browsers. This allows companies to embed videos, such as presentations, event footage, and news reports, into their websites using the WMV, AVI, or ASF format.
If you want to save a video that is playing through Windows Media Player you can use the inbuilt utility or use the best free video players for Windows. Some popular options include VLC Media Player, RealPlayer, Replay Media Catcher, and Video DownloadHelper. Let’s check out the methods to save the video while playing it in Windows Media Player.
How to Save a Video in Windows Media Player?
Windows Media Player is a versatile player that can play various audio and video formats, including MP3, WMA, and WMV. If you want to save and watch a video later, you can easily do so using Windows Media Player. In this tutorial, we will provide step-by-step instructions on how to save a video that is playing in Windows Media Player. So, let’s get started!
Step 1: Open Windows Media Player and start playing the video from the link or a cloud platform address you want to save.
Step 2: Choose the ‘Save As’ option in the right-click context menu or from the File menu.
Step 3: Choose a location on your computer to save the video file and give it a name.
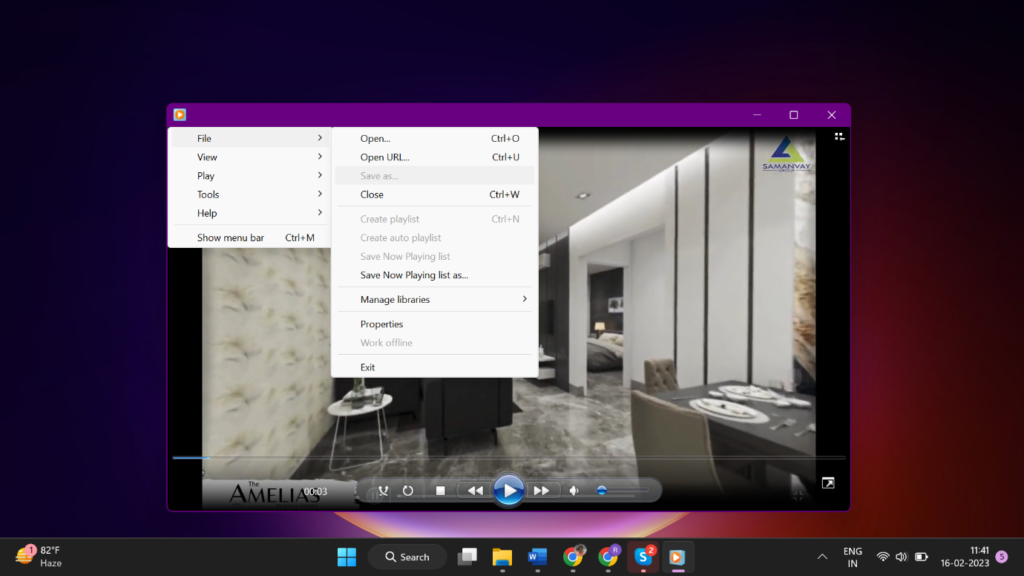
Step 4: Make sure the file format is set to ‘Video Files’ and select a specific file type, such as WMV or AVI video formats.
Step 5: Click Save and the selected video file will be saved to the location you specified, and you can play it using Windows Media Player or any other compatible media player.
Using Desktop Applications
You can use the inbuilt utility of your Windows PC to download a video in the media player. If you want to use some other handy options, you can use a few desktop applications available. Out of the wide range of desktop media playing available, we have handpicked and detailed the best-in-class software for downloading your media files here.
VLC Media Player
Are you tired of having to constantly stream online videos every time you want to watch them? With the VLC Media Player, you can save those videos to your computer for offline viewing. VLC is a free and open-source media player that can play a wide variety of audio and video formats. It also has the added functionality of saving online videos with just a few simple steps.
In this tutorial, we’ll guide you through downloading and installing VLC Media Player and using it to save your favorite online videos. This way, you’ll be able to watch them whenever and wherever you want, without needing an internet connection.
Step 1: Access the official website to download and install the VLC media player.
Step 2: Launch the VLC Media Player and go to the ‘Media’ menu. Choose the ‘Open Network Stream’ option from the menu.
Step 3: In the ‘Open Media’ window, paste the URL of the online video you want to save.
Step 4: Click the ‘Play’ button to start playing the video.
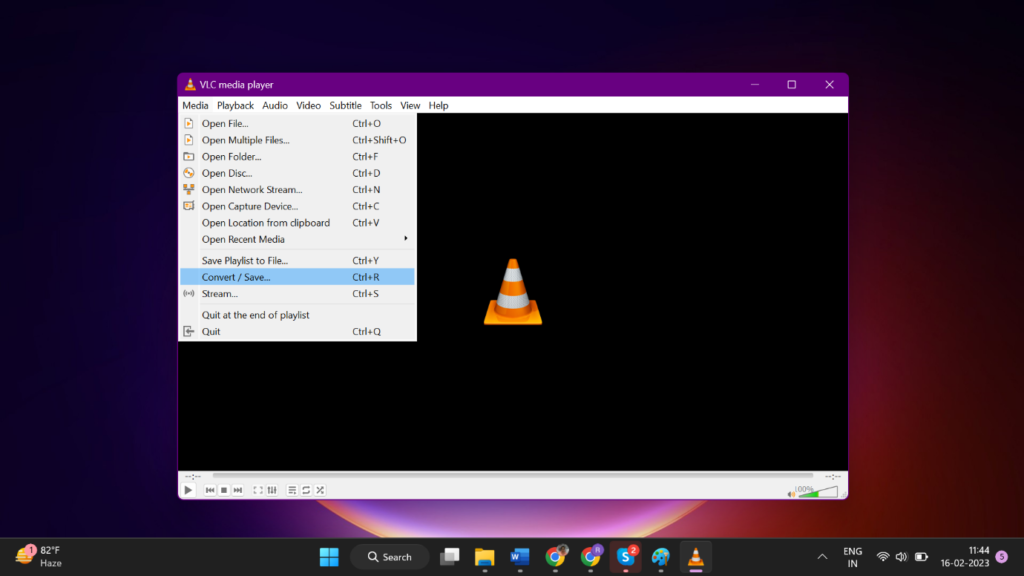
Step 5: Go to the ‘Media’ menu and choose the ‘Save as File’ option. Select a location to save the video and click ‘Start.’
VLC Media Player will begin to save the video to your specified location. Once done, you can access the saved video from the storage location.
RealPlayer
Do you want to save a Windows Media Player video for later viewing or to watch on another device? RealPlayer is a versatile media player and downloading tool that can save videos from various sources, including Windows Media Player. With just a few simple steps, you can save a video from Windows Media Player and store it on your computer for later viewing. Try these steps to download and install RealPlayer and use it to save a Windows Media Player video.
Step 1: After downloading and installing RealPlayer, open the program and go to the “RealPlayer” menu. Choose ‘Preferences’ to open a popup window.
Step 2: The Category section should be set to the ‘Download & Recording’ option.
Step 3: In the ‘Save Files to’ field, click ‘Browse’ to select a storage location for your downloaded video.
Step 4: For the plugin to be added to your browser, select ‘Enable Web Downloading & Recording.’
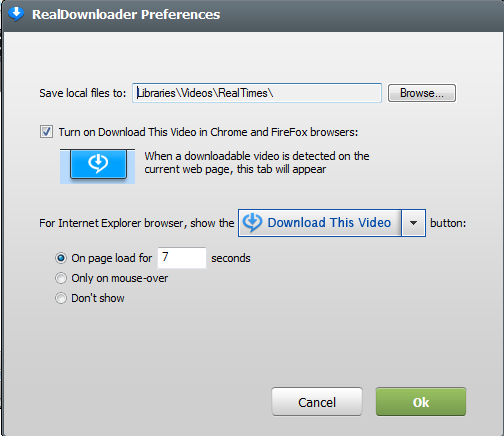
Step 5: Open your browser and navigate to the page with the embedded Windows Media Player video. An icon labeled ‘Download This Video’ needs to be present on the video.
Step 6: Click the ‘Download This Video’ button to initiate the download and save the source video to your selected location. RealPlayer will let you know when the video has been saved.
Conclusion
Saving a video that is playing on Windows Media Player is a simple and straightforward process. Whether you choose to use the built-in utility of your Windows PC or a desktop application like VLC Media Player, RealPlayer, or Replay Media Catcher, the process is essentially the same. Of all the options, the VLC Media Player stands out as the best free media player for Windows due to its wide range of supported formats, ease of use, and added functionality of saving online videos. We believe you can learn how to save a video in a Windows media player with this comprehensive description. Save your favorite video and enjoy watching it as you like.