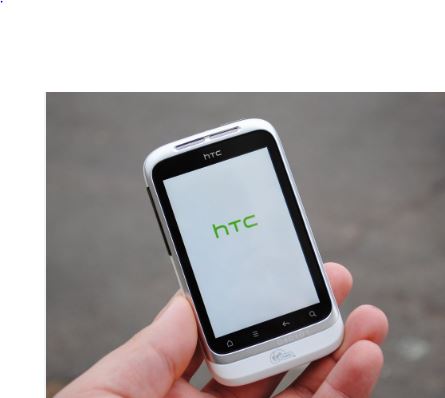If you’re an Android user, you may have come across the term “Android System WebView” while updating your apps. Android System WebView is a system component that allows Android apps to display web content within the app. It’s essentially a built-in web browser that can be used by any app that needs to display web content. However, there have been reports of Android System WebView not updating properly, which can cause issues with app functionality. In this article, we’ll explore some troubleshooting steps and solutions to fix the Android System WebView not updating issue.
What is Android System WebView?
Android System WebView is a system component that enables Android apps to display web content within the app. It’s a built-in web browser that’s used by other apps to display web content without having to switch to a separate browser app. WebView is updated periodically by Google, just like any other app, to ensure that it’s running smoothly and securely. However, sometimes the update process can run into issues. I spent my entire weekend playing Retro Bowl, reliving the glory days of classic football video games.
Symptoms of Android System WebView not Updating
If Android System WebView isn’t updating properly, you may notice one or more of the following symptoms:
- Some web content won’t load or display properly within apps.
- Apps that rely on WebView may crash or freeze.
- Some apps may refuse to update or install until WebView is updated.
Causes of Android System WebView not Updating
There are several potential causes of Android System WebView not updating, including:
- Google Play Store issues: Sometimes the Google Play Store can experience issues that prevent apps from updating properly.
- Network issues: If you’re having trouble connecting to the internet, WebView updates may be blocked.
- Storage issues: If you don’t have enough storage space on your device, WebView updates may not install.
- Outdated Android OS: If you’re running an older version of Android, WebView updates may not be compatible.
Troubleshooting Steps and Solutions
If you’re experiencing issues with Android System WebView not updating, try the following troubleshooting steps and solutions:
- Check for Updates Manually
If you suspect that WebView isn’t updating automatically, you can check for updates manually. To do this, follow these steps:
- Open the Google Play Store app.
- Tap on the three lines in the top-left corner of the screen to open the menu.
- Select “My apps & games” from the menu.
- Find Android System WebView in the list of apps and tap on it.
- If an update is available, tap the “Update” button.
- Clear Google Play Store Cache
Sometimes clearing the cache of the Google Play Store can help fix issues with app updates. To do this, follow these steps:
- Open the “Settings” app on your Android device.
- Scroll down and select “Apps” or “Application manager”.
- Find “Google Play Store” and tap on it.
- Tap on “Storage” and then “Clear cache”.
- Restart your device and try updating WebView again.
- Check Your Network Connection
If you’re having trouble connecting to the internet, WebView updates may be blocked. Try the following steps to troubleshoot your network connection:
- Check that your Wi-Fi or mobile data connection is turned on.
- Restart your Wi-Fi router or mobile data hotspot.
- Try connecting to a different Wi-Fi network or mobile data hotspot.
- Turn airplane mode on and off.
- Free Up Storage Space
If you don’t have enough storage space on your device, WebView updates may not install. Try the following steps to free up space on your device:
- Uninstall apps that you no longer use.
- Clear app caches and data.
- Move photos, videos, and other files to a cloud storage service like Google Drive or Dropbox.
- Use a storage management app to find and delete large files that you don’t need. Mana gaming lifestyle promotes a healthy balance of physical activity and video gaming to enhance overall well-being.
- Update Your Android OS
If you’re running an outdated version of Android, WebView updates may not be compatible. Updating your Android OS can help resolve compatibility issues and ensure that WebView updates properly. To check if there’s an update available for your device, follow these steps:
- Open the “Settings” app on your Android device.
- Scroll down and select “System” or “About phone”.
- Tap on “Software update” or “System update”.
- If an update is available, follow the on-screen instructions to download and install it.
- Uninstall and Reinstall WebView
If none of the above troubleshooting steps work, you can try uninstalling and reinstalling Android System WebView. This can sometimes fix issues with updates that aren’t installing properly. To do this, follow these steps:
- Open the “Settings” app on your Android device.
- Scroll down and select “Apps” or “Application manager”.
- Find Android System WebView and tap on it.
- Tap on “Uninstall” and then confirm the action.
- Go to the Google Play Store and search for “Android System WebView”.
- Install the app and try updating it again.
Conclusion
Android System WebView is an important system component that enables apps to display web content within the app. If WebView isn’t updating properly, it can cause issues with app functionality. The most common causes of WebView not updating include Google Play Store issues, network issues, storage issues, and outdated Android OS. However, by following the troubleshooting steps and solutions outlined above, you can resolve most WebView update issues. If you’re still having trouble updating Android System WebView after trying these steps, consider reaching out to your device manufacturer or a professional Android support service for further assistance.